
はじめまして、ペコです。
WordPressに登録した、できた!さて、ブログ書くぞ!!
むむむ、ブログってどうやって書いていけばいいの?そもそも、Cocoonってナニ?
右も左もわからず手探りで学んできたことを解説画像とともにお伝えしていきます。

この記事を読んで頂くと、Cocoonで以下のことができるようになります。
✔ リンクを貼る
✔ 画像の挿入
✔ タブボックスの挿入
✔ YouTubeの貼り付け
Cocoonでリンク・タブボックスを作成する方法

スマホでこのブログ記事を見ながら、パソコンで練習してみてクダサイね♪
Cocoonリンクの貼り方
『 お問い合わせは ” こちら “ 』
こんな感じでブルーになっているところをクリックすると、そのサイトやお問い合わせフォームに飛べる方法をご説明していきます。
例:自分のトップページをコピーしてリンクとして埋め込む場合・・・
①使いたいURLを選択してコピー
『 https://deco-bocco.com/ 』を選択して右クリックでコピーします。
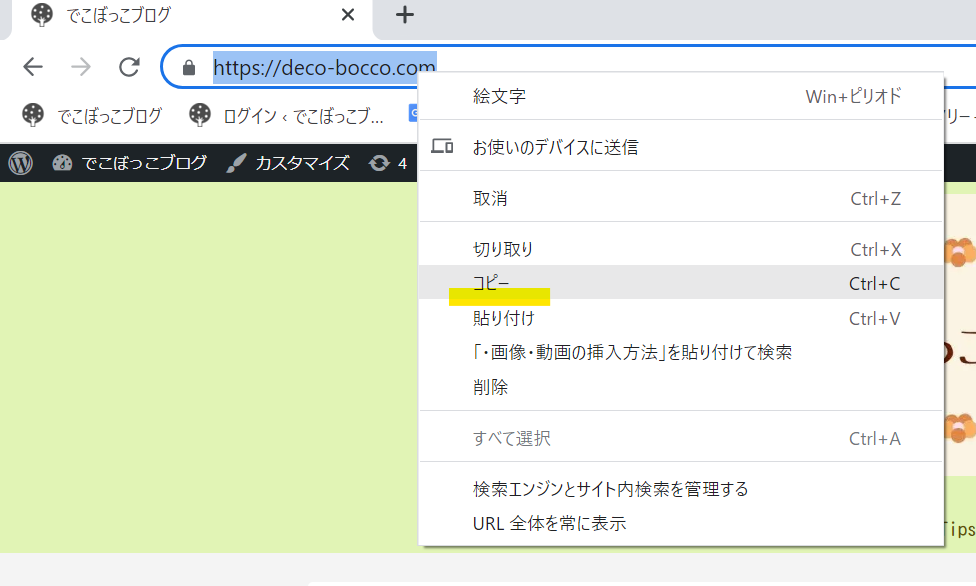
ブログ画面に戻って・・・
②『 お問い合わせは “こちら”』と入力します。
③ こちら にリンクを埋め込みたい場合
『こちら』をマウス左を押しながら、文字をなぞってドラッグすると、下の図④のようなアイコンが出てきます。
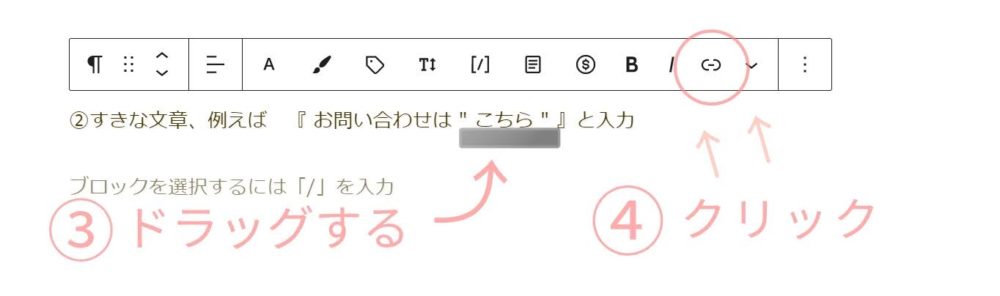
④図のアイコンをクリックします。
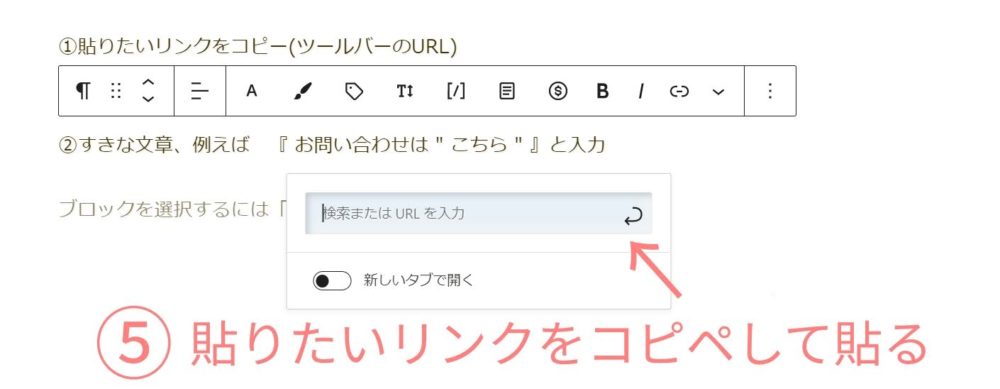
⑤先ほどコピーしたリンクを貼り付けます。右クリックすると『貼り付け』が出てくるのでポッチっとすると入力完了です♪
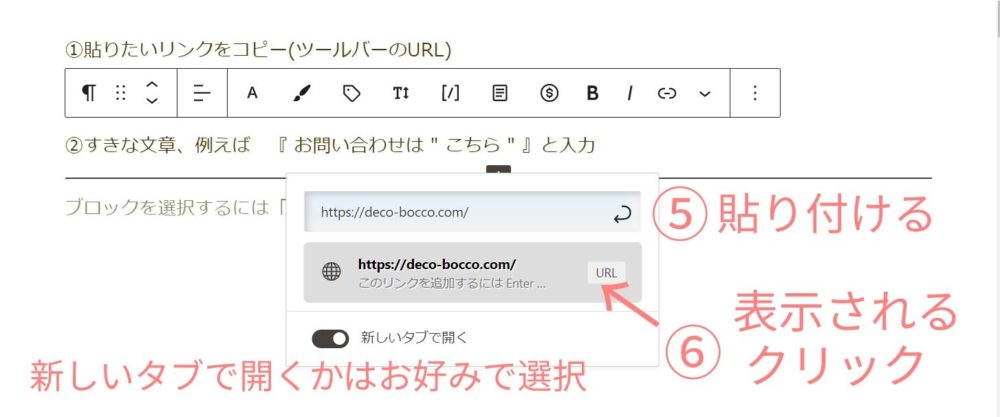
⑤貼り付けて、
新しいタブで開くをONにします。
⑥リンクを貼り付けると上記のように表示されるので、表示されたURLをクリックします。

新しいタブで開くを選択した方が、読んでるページを行ったり来たりする手間が省けるので、個人的には『新しいタブで開く』をONにすることをオススメします。
↓↓↓完成です↓↓↓
『 お問い合わせは ” こちら “ 』
Cocoonタブボックス挿入方法
右側もしくは中央に出てくる
+ ボタンをクリック
タブボックスアイコンをクリック
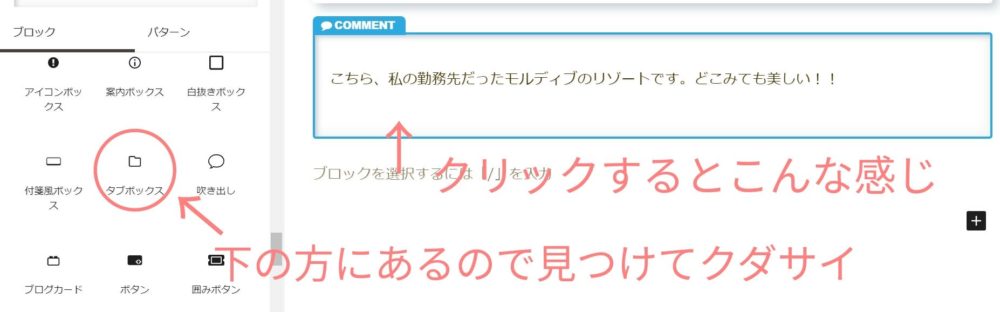

タブボックスが見つからない時は・・・
+ボタンをクリックし、検索BOXに『タブ』と入力するとタブボックスが出てきます♪


タブボックスのラベルは右側のブロックにて変更ができます。
色も変えれるのでアレンジして使ってみてください♪
↓↓↓完成です↓↓↓
タブボックス完成です!
実際に試して使ってみてくださいね♬
Cocoonの画像・動画の埋め込み方法
ここからは、写真などの画像や動画の埋め込み方法をご案内していきます。
Cocoon画像埋め込み方法
右または中央に表示される
+ボタンをクリック
” 画像 ” って書いたアイコンがあるのでポチっとして、アップロードすると画像を挿入することができます。
アップされた画像をクリックし、右側のブロックから画像の大きさを変えることができます。


YouTube動画の挿入・埋め込み方法


ここからはYouTube動画を埋め込む方法について、ご案内していきます♪
①YouTube動画の画面で埋め込みたいページを表示
②動画右下『シェア 』 をクリック
③以下の様にリンクが表示されるので、
COPYボタンをクリックしてコピー
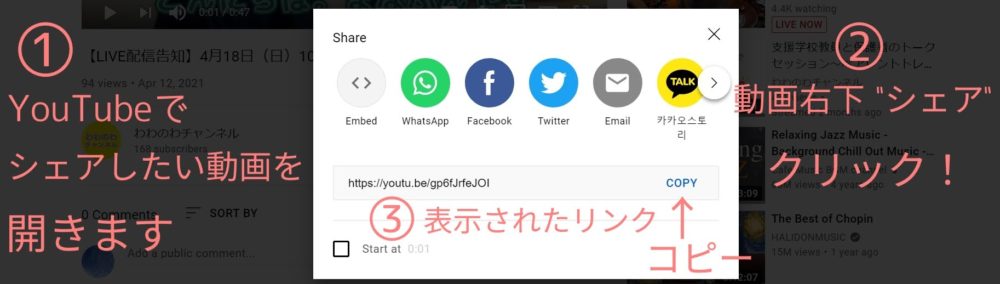
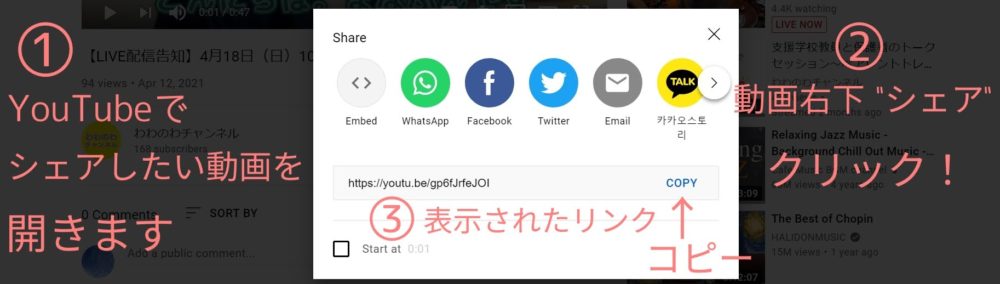
>>Cocoonの投稿画面に戻ります
中央もしくは右側に出てくる
+ ボタンをクリックすると、
『YouTube』のアイコンが出てくるのでクリック
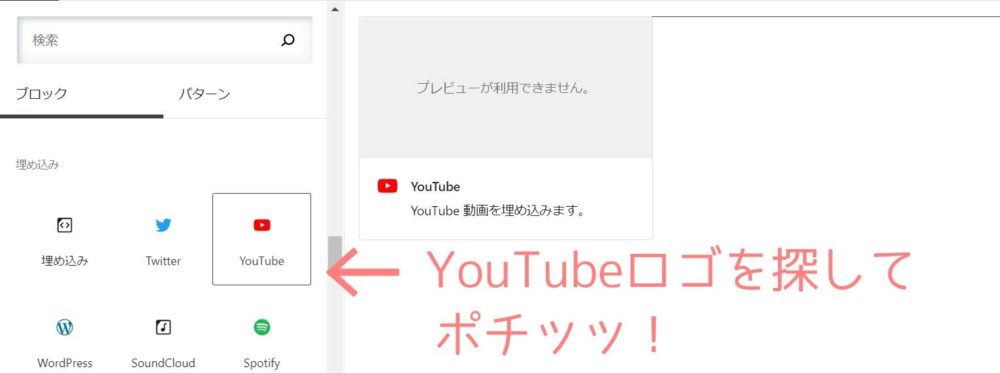
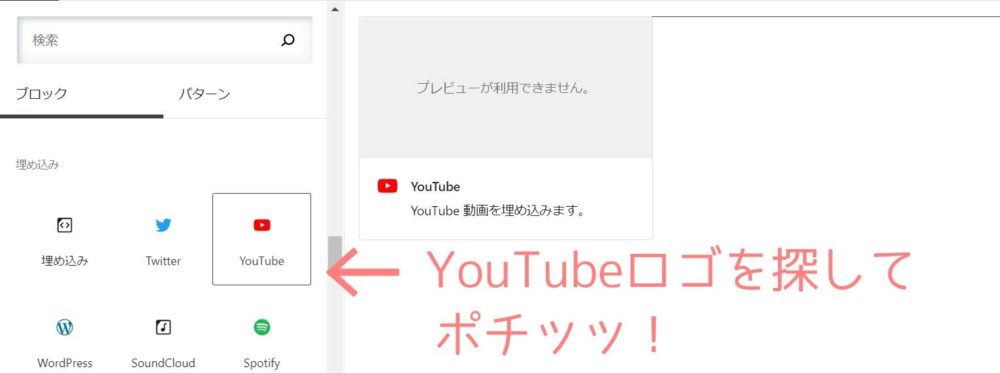
YouTube画面でコピーしたURLを貼り付け、『埋め込み』をクリックします。
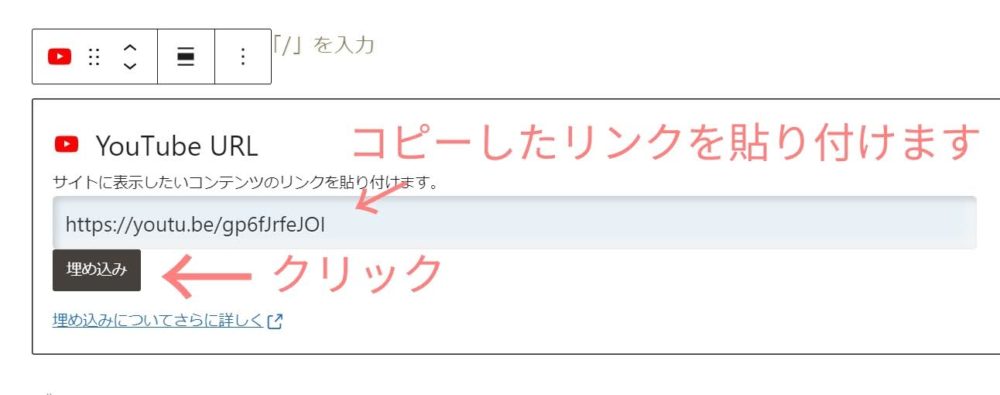
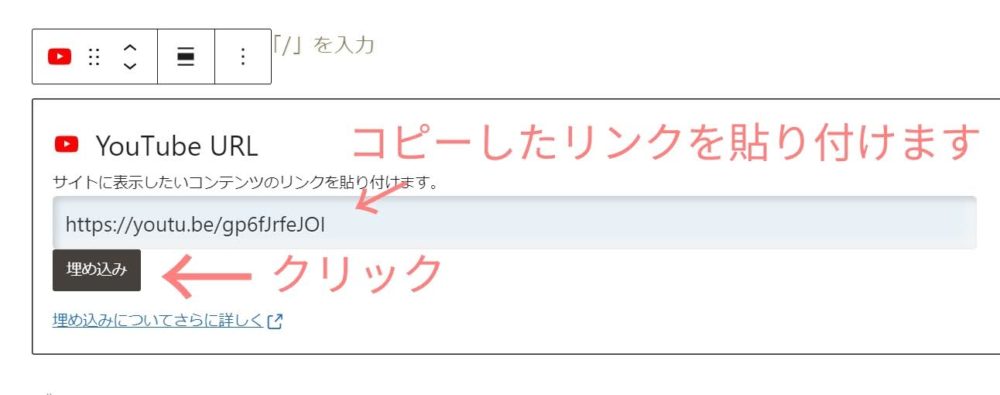
YouTube 動画が表示されます♪
Cocoon初心者向け
使い方まとめ
いかがでしたでしょうか。
ブログ始めたばかりの頃は、わからないことだらけだと思います。
私もまだまだ初心者で、色んな方のブログや動画で勉強させて頂いています。



この記事が少しでもお役に立って、ブログを楽しむ第一歩になれたら幸いです。
最後までお付き合い頂き有難うございました♪
Amazon・楽天・ヤフーで購入したお気に入りの商品をブログで紹介してみませんか?
NEXT…➤➤➤【Cocoon使い方】広告を貼って位置を真ん中に表示させる方法



コメント